With the release of 10.7 Mac OS X Lion came the iOS application launcher, the launchpad. Although it’s good enough, it can create difficulties in deleting apps from. You can easily manage Launchpad control with third party utilities but if you are DIY type of person you would need to find out how to manually delete apps from Launchpad.
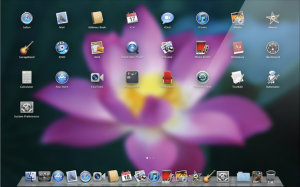 How to Remove Apps from Launchpad in Mac OS X
How to Remove Apps from Launchpad in Mac OS X
You could remove apps from launchpad in Mac OS X one at a time in the following two ways:
1) Through the Launchpad
Hold down the Option key, and once the icons start jiggling click the “X” shown in the corner of icons that you want to delete.
This removes the app from Launchpad without uninstalling them. However, this is limited to apps installed from the Mac App Store only.
To remove an app not installed through the Mac App Store, you need to use the second method.
2) Through the terminal
Launch the Terminal and enter the following command, replacing “APPNAME” with the name of the application you want to remove from Launchpad: sqlite3 ~/Library/Application\ Support/Dock/*.db “DELETE from apps WHERE title=’APPNAME’;” && killall Dock
For example: sqlite3 ~/Library/Application\ Support/Dock/*.db “DELETE from apps WHERE title=’TmpDisk’;” && killall Dock
Launchpad will automatically refresh, open it to see the changes.
If you want to remove all applications from Launchpad you need to use the Terminal again. This way the entire Launchpad can be rid of all apps, and then you can start afresh. To do this, enter the following command in the Terminal:
sqlite3 ~/Library/Application\ Support/Dock/*.db “DELETE from apps; DELETE from groups WHERE title<>”; DELETE from items WHERE rowid>2;”; killall Dock
Remember that you can’t undo this last change. In case you use that command then you will have to manually add all apps on your own by dragging them into the Launchpad dock icon, or go with the default approach by refreshing Launchpad.
